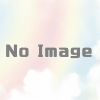パソコンの文字を小さくしたり大きくする方法
パソコンを使っていて、いきなり文字のサイズが小さくなったり、逆に大きくなったりして困ったことはないでしょうか?
パソコンの文字サイズの変更の仕方についてまとめました。
スポンサーリンク
マウスホイールで変更
パソコンを使っていて、知らない内に文字の大きさが変わってしまった場合、「Ctrl」キーを押した状態でマウスのホイールを回転させた可能性があります。
「Ctrl」キーを押した状態で、ホイールを上に回すと文字が大きくなり、ホイールを下に回すと文字が小さくなります。
文字のサイズが丁度良くなるまで、ホイールを回転させると元のサイズに戻すことができます。
また文字が小さくて見にくい場合も、この方法でホイールを上に回転させると文字を拡大することができます。
Windowsの「設定」から文字サイズを変更する
Windowsの機能で、文字サイズを変更することもできます。
- デスクトップ左下のWindowsボタンをクリックします。
- 下から2番目の「設定」と表示されるボタンをクリックします。
- 「システム」をクリックします。
- 「拡大縮小とレイアウト」という部分から文字サイズを変更できます。
ショートカットキーで変更
ブラウザを使用している時に、文字のサイズを変更したい場合、ショートカットキーで変更できます。
「Ctrl」キーと「+」を押すと文字サイズが大きくなり、「Ctrl」キーと「-」を押すと文字サイズが小さくなります。
スポンサーリンク
Internet Explorerの場合
インターネットエクスプローラー(Internet Explorer)を使用している場合、次のような方法で文字サイズを変更できます。
- ブラウザ上部のメニューバーの「表示」をクリックします。
- 「文字のサイズ」という項目から、文字のサイズを選択できます。
※ブラウザの上部にメニューが表示されていない場合、右クリックして、「メニューバー」という項目をクリックするとメニューが表示されます。
Google Chromeの場合
Chromeを使用していて、文字のサイズを変更したい場合、次のような方法があります。
- ブラウザの右上にある「…」を縦書きにしたようなマークをクリックします。
- 「ズーム」という項目の「+」をクリックすると画面が拡大されて文字が大きくなり、「-」をクリックすると画面が縮小されて文字が小さくなります。
Edgeの場合
Edgeを使用していて、文字のサイズを変更したい場合、次のような方法があります。
- ブラウザの右上にある「…」のマークをクリックします。
- 「拡大」という項目の「+」をクリックすると画面が拡大されて文字が大きくなり、「-」をクリックすると画面が縮小されて文字が小さくなります。
スポンサーリンク